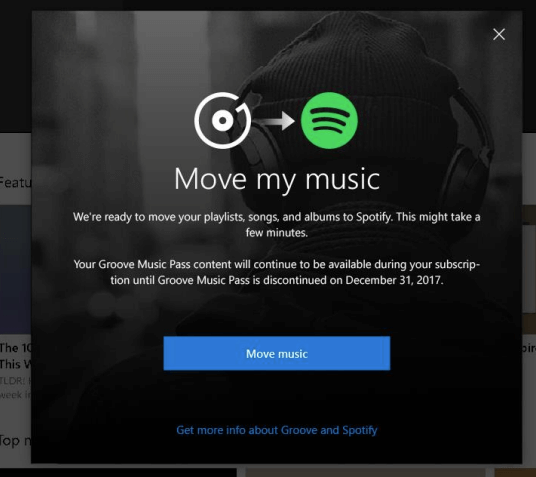
After all the effort on which music streaming app to download to your device, you’ve finally focused on Spotify. And we cannot blame your choice. It is a fantastic application with an excellent user experience and a variety of options.
But the smooth running of any application depends on many factors. If your device’s hardware or software doesn’t meet Spotify’s requirements, you may have a problem.
Desktop users often receive the error message “Spotify Failed to Migrate Some of Your Data”. Did you get one? Don’t worry, we’ll show you how to fix this problem quickly.
It’s a problem on the desktop
Some desktop users have complained that Spotify fails to load when it opens on their systems. Instead, a notification appears informing users that the application was unable to migrate their data. It seems to be a widespread problem with Windows users who are trying to run Spotify on their desktops.
This problem also appears to be more pronounced with Windows users who purchased their Windows Store operating system. We are not sure if the flaw is only central to the Windows Store version, but it seems to be the case.
Fortunately, we have found the solution to this problem. Just follow the steps below.
Step one
Start the Task Manager on your computer. To do this, press Shift+Ctrl+Del on the keyboard. When the Task Manager opens, go to the Processes tab. Here is a list of everything that is using memory on your system at any given time. Locate Spotify processes and stop them.
Step two
We assume that you know the location of the folder where you installed the Spotify app. If not, you should probably be under the From the user folder on this PC. Once there, click on Application Data and then Roaming. Delete all Spotify folders found here.
Step three
In the Application Data folder, you will find another folder called Local. Click on it and locate the Packages folder. Now delete the Spotify folder found here.
Step four
Uninstall the Windows version of Spotify.
Step five
Delete the uninstall key for the common Spotify app. You can do this by accessing the registry at Computer HKEY_CURRENT_USER Microsoft Windows CurrentVersion Uninstall Software
Step six
Now install the Windows version of the Spotify app, and you should be ready!
The problem persists
This is a simple solution to a very irritating problem. However, there is a possibility that you can log into Spotify as another user on the same computer using the Windows version of the store. If so, this solution would still not work for you.
The following solution should, however, fix the problem permanently.
Step one
Follow steps 1-5 mentioned above. Don’t try to reinstall the desktop version of Spotify yet.
Step two
Sign out of the current user account.
Step three
Now log in to the other user account you used to access Spotify. Follow steps 1-5 mentioned earlier.
Step four
If there are other user accounts on your PC, repeat the above process for all users.
Step five
After making sure that you have removed all traces of the Spotify app from all user accounts on your PC, go ahead and install the Spotify desktop app.
Enjoy your music
We are very confident that if you followed all the steps mentioned in this article correctly, the desktop version of Spotify will work perfectly. If, however, the problem persists for any reason, please report your problems by commenting below. In addition, if you have another workaround, feel free to post it.






